The advent of internet connected TVs (i.e. Smart TVs) has allowed users to access a whole range of IPTV apps directly from their television remote.
Popular models are offered by all leading manufacturers including Samsung; with apps available including BBC iPlayer, ITV Hub, All 4 and Smart IPTV.
Connecting your Samsung Smart TV to your VPN Router using WiFi:
The WiFi access point for your VPN Router will as standard be in the following format: UK-WIFI-1234 (this is an example of the wireless network you should connect to from your Smart TV to enable your encrypted VPN network on the device)
Connecting your Samsung Smart TV to you VPN Router with wired connection:
As standard we recommend attempting a wired connection from your Smart TV to the VPN Router using DHCP (automatic connection). If your VPN Router is in a different room to your Smart TV but you wish to connect using wired mode rather then wireless then you should consider connecting a powerline adapter to your VPN Router.
How to check your Samsung Smart TV is connected to the VPN Router correctly:
The best way to check you are connected to the VPN network is to load the Web Browser on your Smart TV. Please visit https://www.iplocation.net and check that your ISP is no longer listed as your own ISP; for example Virgin Media, BT, Sky, TalkTalk etc should not show and instead you will see one of our ISPs (e.g. Electronic Communities, Cogent, Ghostnet etc).

Please note that if your Smart TV does not get an internet connection using the DHCP network option with WiFi or Wired Connection then you may need to disable DHCP and use manual network settings instead - please click here for more information.
My IPTV service is still not working, what else could be wrong? It may be worth contacting your provider and advising them you are using a VPN, some require registration of VPN based IP addresses. Note that if you are configured correctly and your IPTV is not working then it could be that the IPTV is having server or broadcast issues on their side.
Regional Information - Changing your Smart TV apps
As standard your Smart TV will be configured to run the app store for the country in which the TV was purchased, so if you bought your TV in France for example then the TV would be configured with the French version of the Samsung app store.
That said, changing the region to one of the following should provide access to popular apps you require in from a different country. Please also consider that your Smart TV would need to connect to your VPN Router with the setting for the VPN country you require, see our guide to Changing Countries on your VPN Router.
-
Changing the region on most Samsung Smart TV models:
- Press the Smart Hub button on the remote control
- When Smart Hub has loaded then press », 2, 8, 9, « (fast forward, 2, 8, 9, rewind).
- Under Internet service location select the country you wish to use. Selecting either USA or UK will give you access to the most popular apps from those countries. You can only have apps from one region installed at any given time. In other words you can’t have American and British apps installed at the same time.
- Once you have selected to the country you wish to use press Next
- Agree to Terms
- Update of Smart Hub will start
- Default apps for the region will be installed and old apps deleted
- Once Smart Hub has rebooted your can install apps from the new region as you please
-
Changing the region F-Series Samsung Smart TV models:
- Select TV as source
- Press Menu on the remote
- Select System
- Select Setup (If you are unable to enter Setup go to Support > Self Diagnosis > Reset
- Continue the set up – you previous information will be available
- Stop the setup when you come to the Smart Hub Terms & Conditions, Privacy Policy page
- Press the following sequence on your remote: MUTE > RETURN > VOL + > CHAN UP > MUTE
- Select the country you wish to receive apps from. Good choices are USA and UK
- Once you have selected the country let the setup complete
Important: If you are using a Blu Ray player you can use the above sequence as well. However, you must press it from the home screen and there has to be no disc in the player.
-
Changing the region H-Series Samsung Smart TV models:
- Start with a TV with no Smart functions running. On the remote control, press Menu and choose Smart Hub.
- Choose Reset Smart Hub from the list, to return Smart to factory default. Enter the PIN if so prompted. Press Enter when OK pops up.
- Choose Open Smart Hub, then choose Setup Smart Hub and then Start. Do the step which sets/checks the network connection.
- At the next step, allow the native Terms to load, then press », 2, 8, 9, « (fast forward, 2, 8, 9, rewind). You get a list of countries: select the country you wish to use for Smart features. Hint: to reach countries at the bottom of the list quickly, you can scroll up. (Selecting USA or UK will give you access to the most popular apps. You can only have apps from one region installed at any given time. In other words you can’t have American and British apps installed at the same time.)
- The Terms are displayed for the new country. Agree to Terms: either All, or at least the first two. Select Next.
- Select source: Aerial, STB, or None. Note that this will not cause a re-scan, and your existing choices for channels and favourites are not affected.
- When these Smart setup steps are complete, power off the TV and then on again. If you don't, then error message "The Samsung server is not responding" will occur if you try to look for apps.
- Allow the new apps to populate the Smart menus: this can take a minute or so depending on your internet speed. Press the SmartHub key and Enter on the remote to see them, as usual.
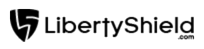
Keith
Comments