The following knowledge base item will guide you through the setup of our VPN service on Windows 7 PC’s.
Open the Control Panel
First, click on the Start button and click 'Control Panel'. This opens up the 'Control Panel Home.'
Go to the 'Network and Internet' panel
Next, click on the 'Network and Internet' control panel.
Connect To A Network
Next, click on 'Connect to a network'.
Set up the VPN connection
Click on 'Set up a new connection or Network'.
Choose the Connection Type
On the next screen, click on 'Connect to a workplace' then click 'Next'.
Using an Existing Connection (if it appears)
If you are asked if you would like to use an existing connection choose 'No, create a new connection' and click 'Next'.
Enter the server information
Now, enter the server information which you can find in the account area on our website.
In the text box labelled 'Internet address' enter the server address that was sent to you, the server address will either be in the form of a named server address for example pptp.mysetup.co.uk or a standard numerical IP address, this information can be found in your welcome email or via your account online in my subscriptions under view log in info.
In the text box labelled 'Destination name' type whatever you like, i.e. “UK VPN”. This is the name of the connection, and will show up in the 'Connect to a network' screen when we're done.
Lastly, make sure that the check box labelled 'Don't connect now; just set it up so I can connect later' is checked. Then click the 'Next' button.
Enter your username and password
In this screen, enter your VPN username and password.
In the text box labelled 'User name:', enter your VPN username that we emailed you.
In the text box labelled 'Password:', enter your VPN password that we emailed you.
Optionally, check the 'Remember this password' check box and you won't have to enter your password when you connect to our VPN.
Then, click the 'Create' button.
Connection Ready
Click the 'Close' button to return to the 'Network and Internet' screen.
Go to the connection
Click onto the active connection in the task bar and a 'Currently connect to' dialogue box will appear.
Select the connection properties
In the 'Currently connected to' screen that has just appeared, you should see the VPN connection that we have set up. Click on the connection and then click onto 'Connect'.
Click Properties
The following dialler will appear, click properties once more
Select Options
In the property window, you should see the server you setup earlier, click onto the 'Options' tab.
Options - Disable Windows Domain.
Remove the tick from the 'Include Windows logon domain' dialling options and click onto the 'Security' tab
Choose The 'Type of VPN'
From the drop down menu you can either choose the '(PPTP)' option or “(L2TP)”.
If you choose PPTP then you can move onto step 15.
However if you would prefer to use L2TP you will need to follow these additional steps:
- Click onto the 'Advanced Settings' button.
- In the 'IPsec Settings' dialog, click the radio button labelled 'Use pre shared key for authentication'. Then type 953783903 into the text box labelled 'Key'.
- Then click the 'OK' button.
Go to Networking
Click onto the 'Networking' tab.
Connecting to OUR Servers
Unchecked 'Internet Protocol Version 6 (TCP/IPv6)' from the connection items selection and click the 'OK' button.
Choose the Connection
Click onto the active connection from the taskbar and choose the VPN connection from the list available.
Click Connect
Click onto the VPN connection that you would like to connect to.
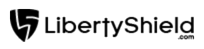
Greg
Comments