| This step-by-step tutorial shows how to setup a PPTP connection on Windows 8, 8.1 and Windows 10 please note if using Windows 8.1 or Windows 10 skip stage 8 and go to stage 8.1. Step 1: Select Desktop from your main page. Step 2: Right click on network icon and select open Network and sharing centre. 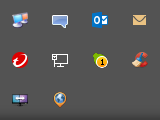 Step 3: Select Set up a new connection or network. 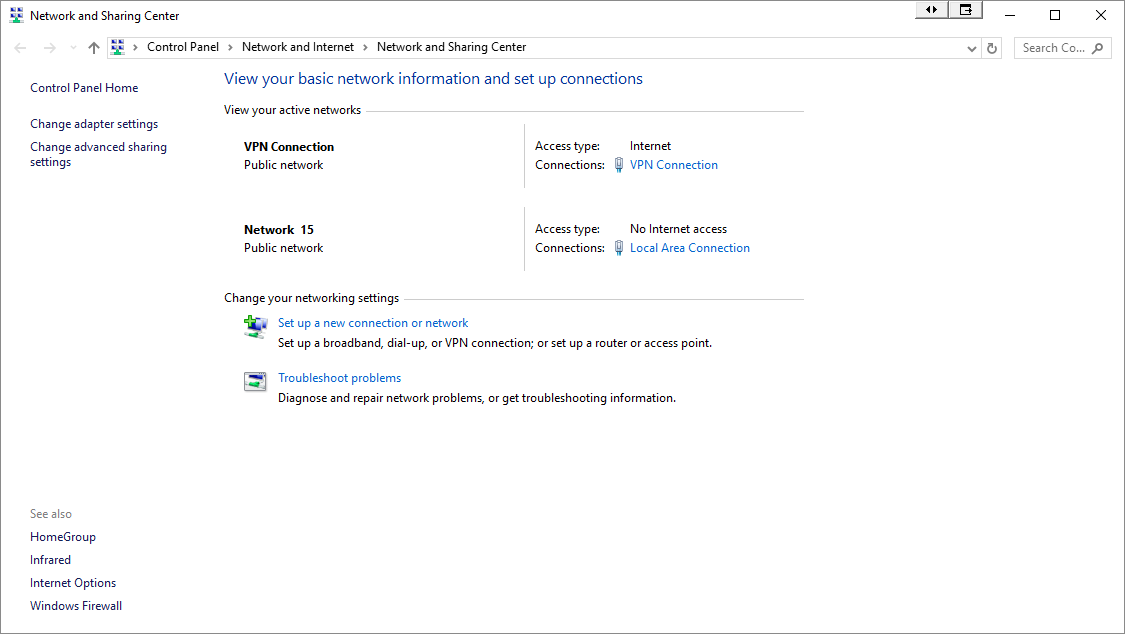 Step 4: Select connect to a workplace. 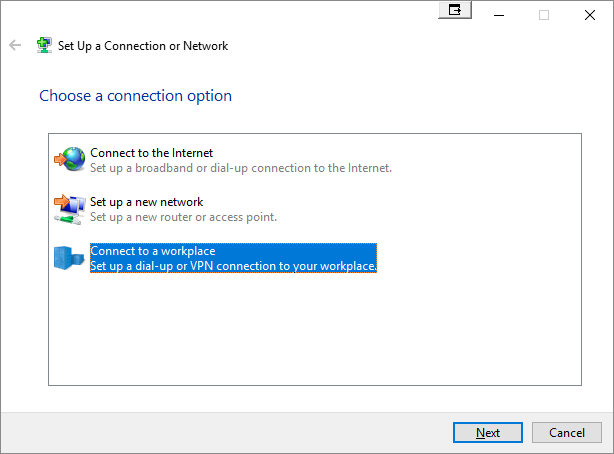 Step 5: Select Use my Internet Connection (VPN) 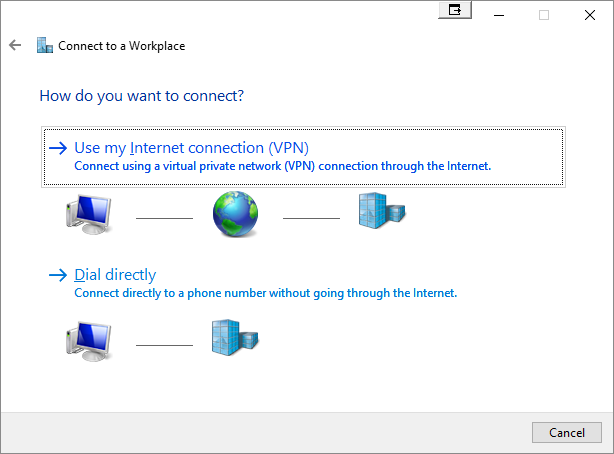 Step 6: 1: Enter the server address we provided you with in Internet address, the server address will either be in the form of a named server address for example pptp.mysetup.co.uk or a standard numerical IP address, this information can be found in your welcome email or via your account online in my subscriptions under view log in info. 2: Name VPN connection in Destination name (what ever you want to call it) the click create. 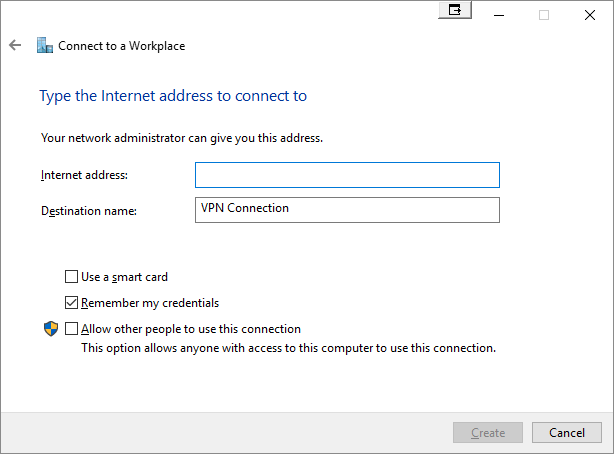 Step 7: Step 7:Click on network icon again left click this time to reveal Networks bar at side of screen. 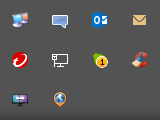 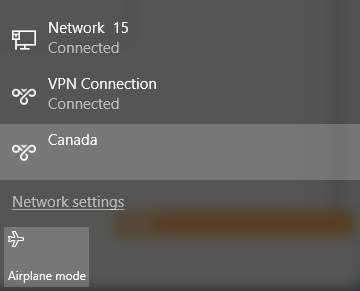 Step 8: Step 8:Right click on VPN to bring up properties option, left click on View connection properties. For Windows 8.1 and 10 follow the steps below to get to VPN properties window. Step 8.1: Right click on network icon and select open network and sharing centre. 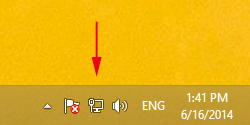 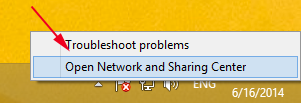 Select change adapter settings Select change adapter settings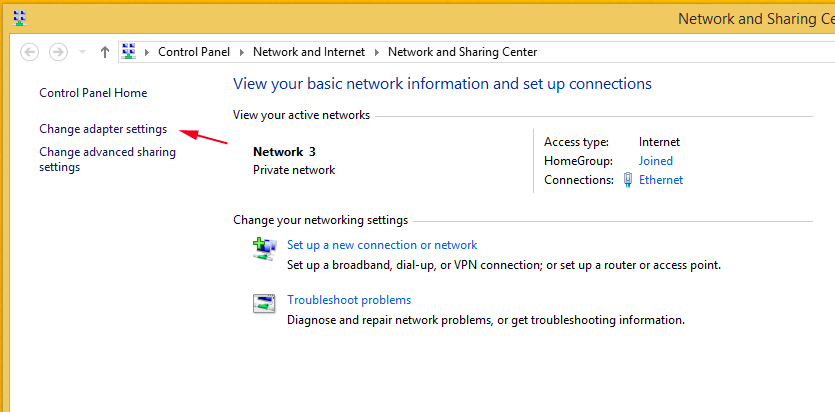 Left click to highlight VPN connection then right click and select properties 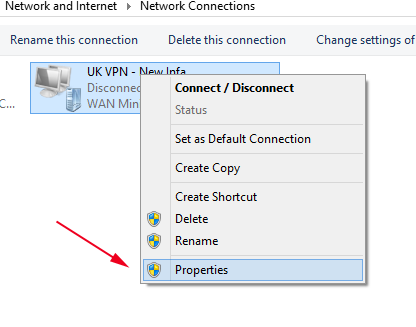 Step 9: Select Security tab and change VPN type to PPTP from the drop down menu. 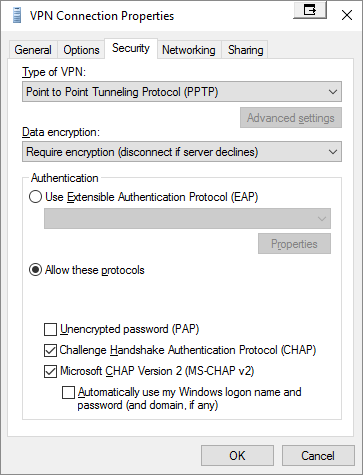 Step 10: Step 10:Select the Networking tab and untick Internet Protocol Version 6 and click ok. 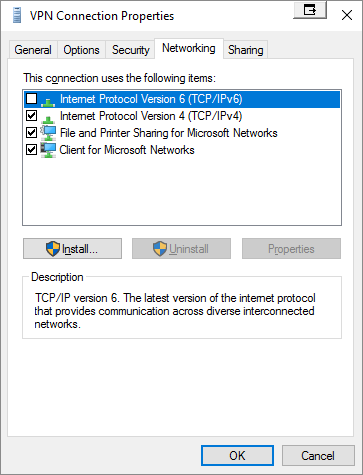 Step 11: Step 11:Now left click again on Network icon to reveal Networks bar and left click on VPN connection and select connect. 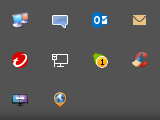 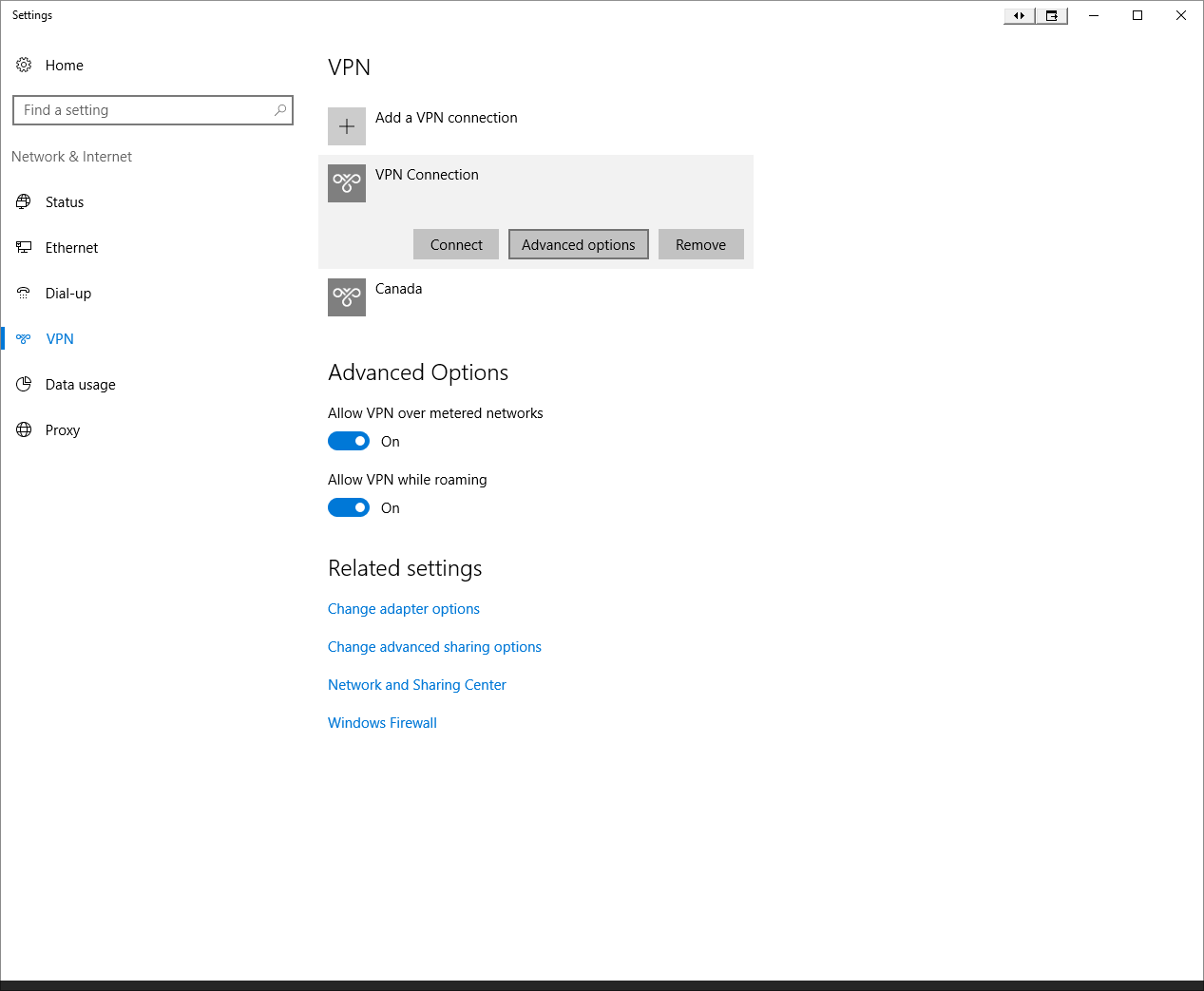 Step 12: Enter log in details, username and password for you created when subscribing to our services. 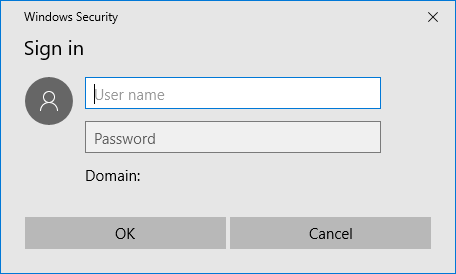 Step 13: Select Network icon again left click and you will now see that the VPN is connected. 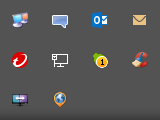 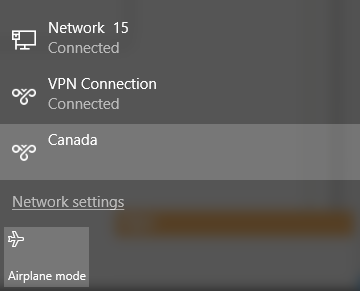 You can also change the VPN type to L2TP in step 9, select L2TP from drop down menu and then go to advanced under VPN type and tick "use preshared key" and enter the following key 953783903, click ok and follow from step 11 onwards. You can also change the VPN type to L2TP in step 9, select L2TP from drop down menu and then go to advanced under VPN type and tick "use preshared key" and enter the following key 953783903, click ok and follow from step 11 onwards. |
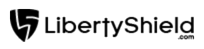
Greg
Comments